
§ 인일 홈피 글쓰기 100% 활용하기 §
1. 글꼴, 글씨의 크기, 글씨의 모양과 색에 관한 것을 자유롭게 선택하여 본문을 써 본다.

2. 문장 정렬과 문장 들여쓰기와 내쓰기를 한 번씩 해본다. (첫쨋줄 버튼 활용)

3.활용 이모티콘을 놓고 싶은 곳에 이모티콘 커서를 놓고
 여기로 들어가서 여러 가지를 선택한다.
여기로 들어가서 여러 가지를 선택한다. 4. 링크 생성
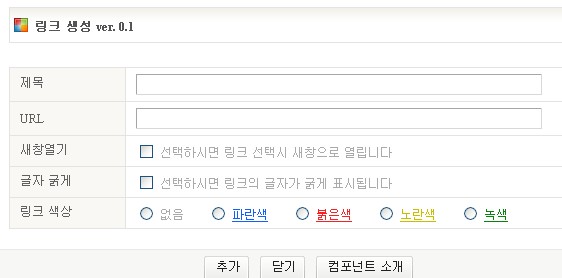
1) 제목 링크되는 곳에 나올 글을 입력한다. 예) 여기를 클릭하세요, 여기, 클릭클릭 등등
2) URL 에는 가도록 하고 싶은 글이나 그림의 주소를 붙여넣는다.
* 이미지의 주소를 알아내는 방법 : 그림에 대고 오른 클릭하여 맨 아래 있는 속성을 클릭한다.
이 때 창이 하나 뜨면 거기에서 http로 시작되는 주소를 블럭 씌워서 복사한다
(복사는 오른 클릭해서 해도 되고 ctrl 과 C를 동시에 눌러도 됨)
3) '새창 열기'에 체크( 선택 자유)
4) 링크 글자의 색상을 선택한다.
5) 추가 버튼을 클릭한다.
6) 본문 쓰기 커서 있는 곳에 링크 시킬 수 있는 글씨가 나타난다.
7) 다른 내용도 마저 쓰고 '등록'을 클릭하면 다른 이미지나 사이트로 갈 수 있는 글자가 만들어지는 것이다.
5. 이미지 추가
 이 버튼을 클릭한다.
이 버튼을 클릭한다. 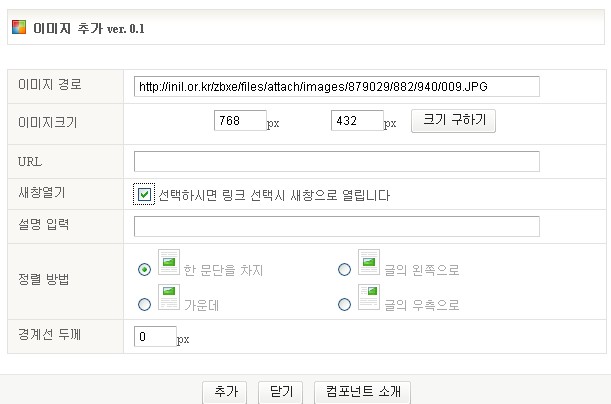
1) 창이 뜨면 '이미지 경로'에 다음과 같이 주소를 넣는다.
2) 주소 구하는 것은 위 4번의 방법과 같다.
3) 크기 구하기를 클릭하면 실제 사진의 크기가 자동 입력된다.
4) '이미지 크기'를 자유롭게 입력한다. 한 쪽만 쓰면 다른 한 쪽을 클릭하면 자동 환산되어 입력된다.
5) '새창 열기'를 선택하는 것은 자유, 정렬 방법이나 경계선 두께도 자유롭게 설정
6) 추가를 클릭
7) 본문 쓰기로 와보면 그 파일이 첨부되어 있다.
8) 이 파일을 선택하고 본문 삽입을 클릭하고 '등록'하면 자기 뜻에 맞는 이미지가 뜨게 된다.
6. 인용구 작성 ( 여러가지 색의 박스 안에 글을 쓸 수 있다)
 이 버튼을 클릭.
이 버튼을 클릭.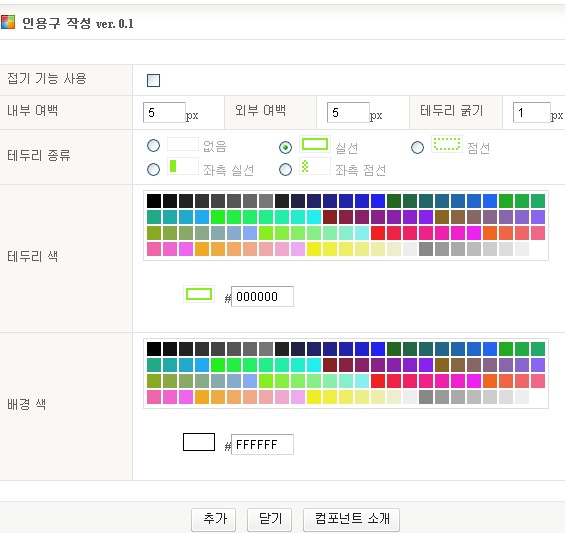
1) 위의 각 항목을 자유롭게 설정하고 '추가'를 클릭하면 다음과 같은 박스들을 만들 수 있다.

2) 위 박스 안에 글을 써서 올리면 된다.
7. 갤러리 (이미지를 여러장 한 번에 올리거나 슬라이드로 만들 수 있다. )
1) 글쓰기로 들어가서 일반 이미지 올리는 방법처럼 일단 이미지(사진) 를 '파일 첨부'한다.
2)
 이 버튼을 누른다.
이 버튼을 누른다.3) 창이 뜨면 아래와 같이 모든 항목을 입력한다('슬라이드 형식'이나 '모두 펼침'중 선택)
4) 맨 아래 '추가'를 클릭하면 본문 쓰기에 얌전하게 사진이 정리되어 보여진다. 등록하면 끝.
* 주의 할 점은 맨 아래 사진 파일을 모두 선택해줘야 한다는 것
( 선택 방법 : ctrl 누르고 마우스로 콕콕 하나씩 클릭)
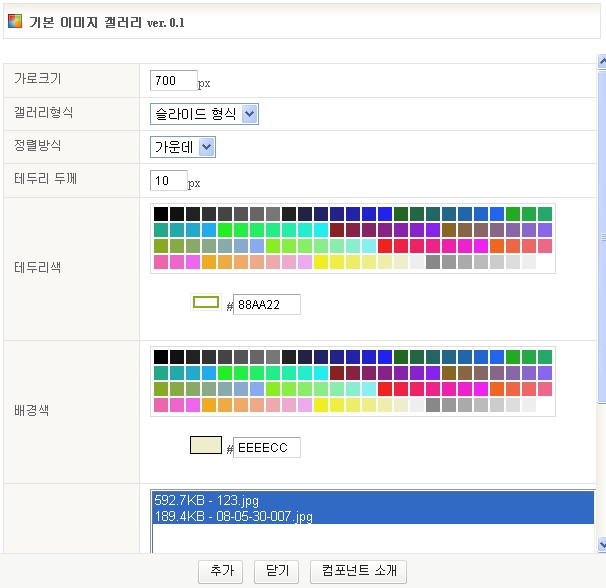
8. 본문에 지도 나타내기
1)  을 클릭
을 클릭
2) 찾고자 하는 동을 써넣고 검색
3) 추가를 클릭하면 본문에 지도가 삽입된다.
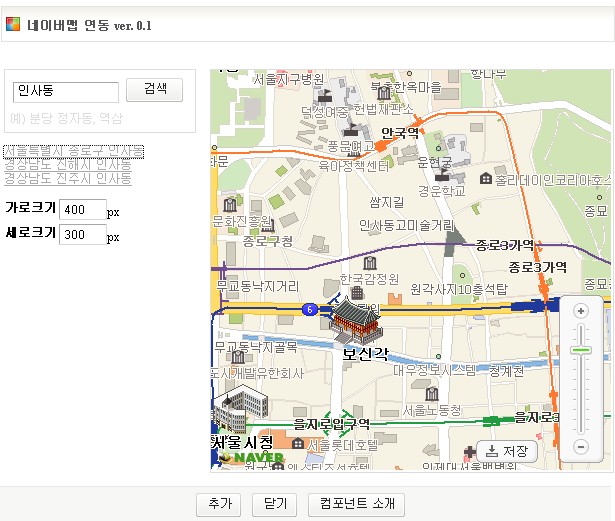
9. 이미지 꾸미기 (글씨 넣고 바탕색 넣기 등등, 그림 그리기)
1)  를 클릭
를 클릭
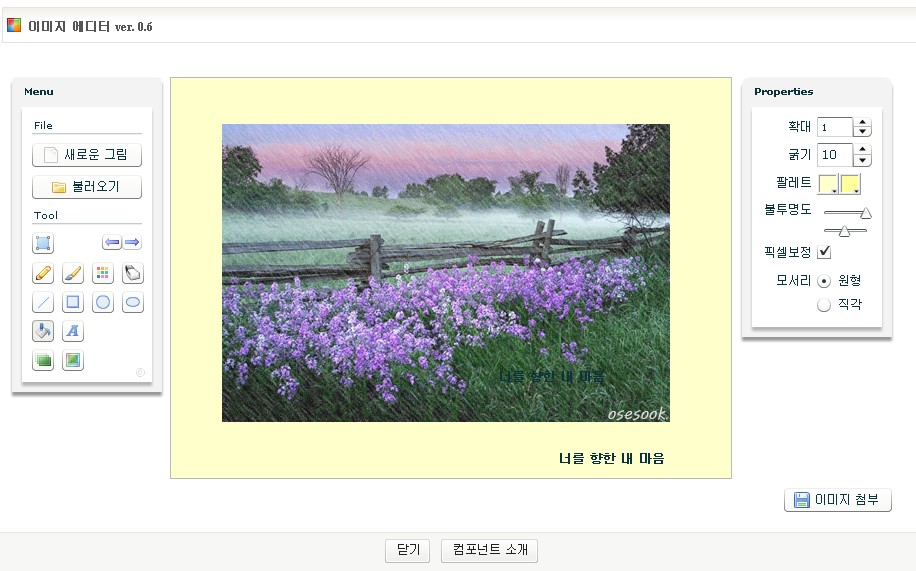
2) 불러오기를 클릭, 탐색기에서 찾고자 하는 사진 파일 클릭
3) 사진이 들어오면 가운데로 끌어오기
4) 왼쪽에서 A 라고 써있는 것을 클릭하면 글쓰기 상자가 뜸 , 색깔 선택, 글꼴 선택해서 쓰고 싶은 말 쓰기
5) 확인 클릭, 글씨를 끌어다 놓고 싶은 곳에 놓는다.
(왼쪽에 tool이라고 써있는 곳 바로 아래 있는 것을 클릭해야 글씨가 지워진다. 아니면 반복해서 글이 써짐)
6) 오른쪽 파레트에 색을 정하고 왼쪽에서  을 클릭하고 사진 둘레 한 곳에 클릭하면
을 클릭하고 사진 둘레 한 곳에 클릭하면
위와 같이 바탕색이 칠해진다.
7) 그 외 여러 가지 기능을 활용하여 그림을 그려 본다.
8) '이미지 첨부' 를 클릭하면 본문 쓰기에 파일이 첨부된다.
9) '본문 삽입'하고 '등록' 클릭하면 끝.
10. 특수문자 입력기 활용  요것을 클릭하여 열린 창에서 쓰고 싶은 것을 선택하면 본문에 삽입된다.
요것을 클릭하여 열린 창에서 쓰고 싶은 것을 선택하면 본문에 삽입된다.
11. 라운드 박스 활용하기  클릭
클릭
1) 글을 쓰기 전에 글의 배경 박스를 만드는 기능이다.
2) 글을 다 쓴 다음에 사용하려면 글을 블럭 씌워놓은 다음에 클릭하여 열고 색을 정하면 된다.





컴퓨터 강의를 위해 애쓰시는분들 모두
정말 정말 [고맙습니다.]
몰랐던 것을 익히도록 노력할께요.
강의내용 정리가 큰 도움이 됩니다.